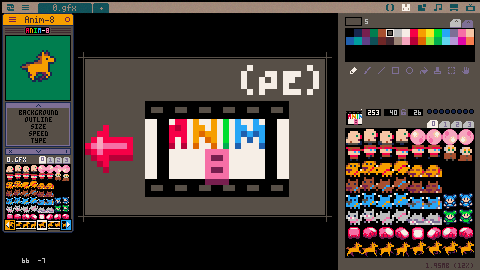Anim-8 Comes to Picotron
Ever wish you could see your sprites animate while you're drawing them?
Anim-8 (pe) launches inside Picotron's current workspace and shows sprites from the numbered gfx files in /ram/cart/gfx/
- Anim-8 (pe) must be run unsandboxed to access the sprites in /ram/cart/gfx/0.gfx
- Right click Anim-8 (pe) cart > About > Uncheck [x] Sandboxed
- Changes must be saved with CTRL-S before they show up in Anim-8 (pe).
"May this tool help bring your creations to life 🙇♂️" -Wash
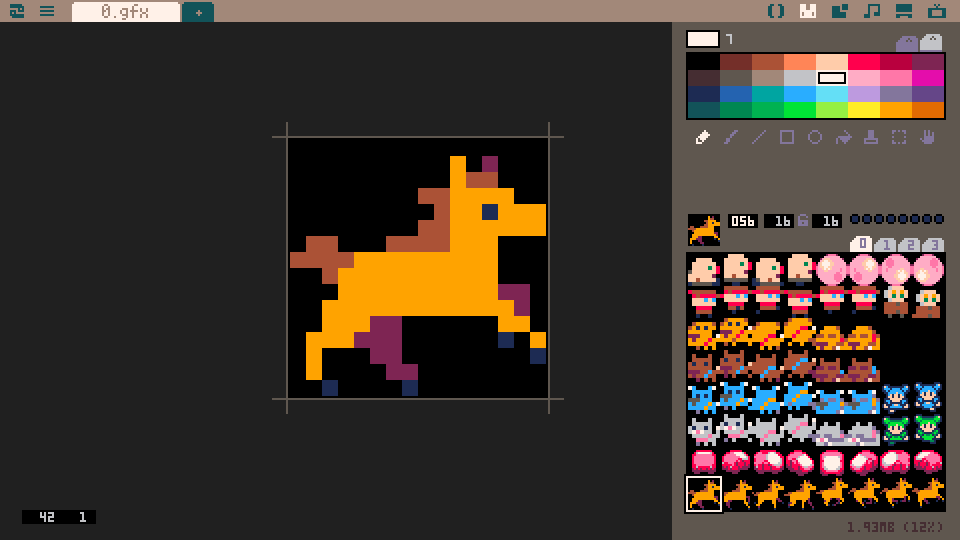
Change Log
v0.3 (2025-03-26)
- Change: Controls completly rewritten to support
mouse gui
- Change: Cleaned up cart folder structure
- Change: Click to choose animation frames
- Change: Renamed T variable to F for GUI
compatability
- Change: Removed "pe" from icon cause it felt too
cluttered/busy
- Change: Palette changes now only effect sprite
- Added: Settings are now collapsable
- Added: Extra animation types forward, reverse,
bounce, ease-in, and ease-out
- Added: Extended palette now supported with toggle
- Added: Palette reset button 'x'
- Added: Reset settings option in menu
- Added: Menu links for Help and Changelog
- Added: Settings now have version number and will
be purged and recreated if older than current
- Added: Move sprite within viewport. Click home
to reset position
- Added: ???
- Removed: Gamepad controls (replaced by mouse gui)
v0.2 (2025-02-23)
- Change cart now launches into current workspace
(Launch from tooltray)
- Fixed pcur_r being saved in settings.pod
- Added checks for if it's sandboxed and displays
an error message
- Added ReadMe.txt
- Added ChangeLog.txt
- Added new setting to change *.gfx file
feature recommended by Garrett(@the_garrett)
Controls
The mouse is used to interact with the components of Anim-8 (pe). Most components are left clicked, but some can be right clicked (0.gfx or palette balls, for example).
Control Boxes
Settings and the Palette, are now located in their own control boxes. These control boxes can be un/folded by clicking on the 'v' shaped arrow in their center. Only one can be unfolded at a time, but both can be folded to save screen space.
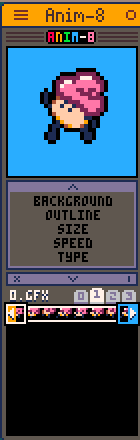
Menu
- Extended Palette: Same as the X button in the Palette control box. (See below)
- Open Help: Opens this document
- Open ChangeLog: Opens ChangeLog.txt
- Reset Settings: Resets all settings, Palette Balls, *.gfx file, tabs, animation frames to their defaults. (This can be done manually by deleting the file /appdata/anim_8_pe/settings.pod)
Background
Click the arrow buttons to increase or decrease the color index used for the background behind the sprite. An index of -1 will show a clip of Anim-8 (pe)'s 0.map file. (Note: This is not your cart's 0.map)
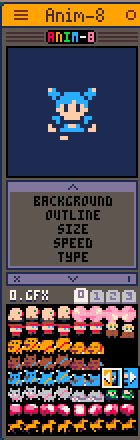
Outline
Click the arrow buttons to increase or decrease the color index used to draw an outline around the sprite. An index of -1 will turn the outline off.
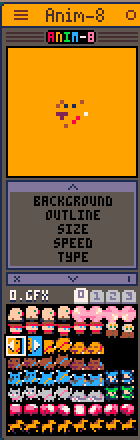
Size
Click the arrow buttons to increase or decrease the size of the sprite in the animation preview. Sprites are clipped to the size of the animation preview.
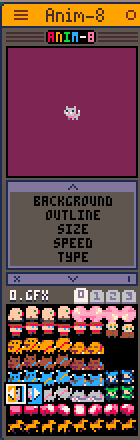
Speed
Click the arrow buttons increase or decrease the speed that the animation plays at. A speed lower than 1 will pause the animation.
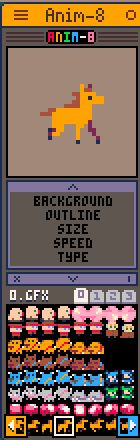
Type
Click the arrow buttons to cycle through the following types of animations
- Forward: Frames increment, looping from orange to blue.
- Reverse: Frames decrement, looping from blue to orange.
- Bounce: Frames bounce back and forth, looping between orange and blue.
- Ease In: Frames increment, starting slowly then speed up exponentially, looping from orange to blue.
- Ease Out: Frames increment, starting quickly then slow down exponentially, looping from orange to blue.
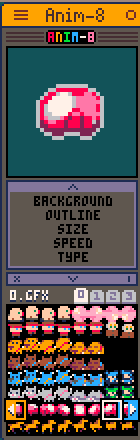
Palette
Changing colors in the palette is useful for testing sprites with alternative colore (Palette shifting) without needing to redraw your sprites.
Hover over a Palette Ball to update the info bar.
- INDX: The index number of this Palette Ball's position in Picotron's palette
- COL: The color assigned to this Palette Ball
Click a Palette Ball to change its Color.
- Left Click: Increase color number
- Right Click: Decrease color number
Control Box Buttons:
There are two buttons in the corners of the Palette control box that offer some options.
- X: Reset all changes made to Palette Balls
- I/II: Alternate between the standard and extended color palettes. (I 0-31, II 32-63)
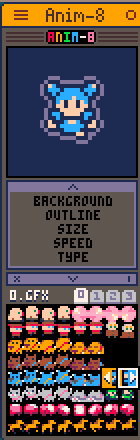
Frames
Anim-8 (pe) will use the sprites that are between the Orange and Blue markers for the Animation Preview.
Setting Markers:
- Click a sprite to set the Orange Marker
- Move mouse and click a different sprite to set the Blue Marker.
(Note: Setting the Blue marker before the Orange will cause it to snap to the same sprite as the Orange. If you want the animation to play in reverse, set the Type option to 'Reverse'.)
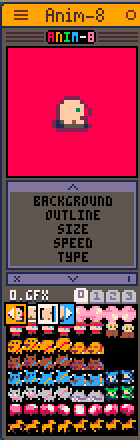
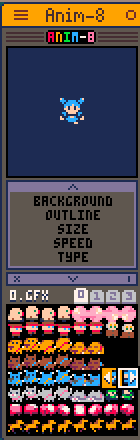
Tab
Clicking on the grey 0/1/2/3 tabs will shift the spritesheet by 64 sprites, like Picotron's sprite editor.
Gfx File
Anim-8 (pe) reads sprite data from the *.gfx files in /ram/cart/gfx.
- Left Click: Increase index of *.gfx file
- Right Click: Decrease index of *.gfx file
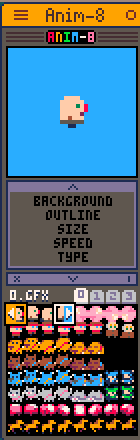
(Note: Anim-8 (pe) will march through the gfx files in order from 0-31 and stop before a number that does not exist. For example, if 5.gfx does not exist, you can only choose 0-4, even if 6.gfx does exist.)
(Test it out in the browser using some default sprites that are included)

This looks great! However, I'm unable to get the window to open in the sprite editor. On one computer, it loads on the map workspace. On another computer it loads into the code workspace. What do?

I'm working on a solution to this. I thought that Picotron's workspaces were always numbered the same but apparently it's not. :/

The workspace issue has been resolved. Anim-8 (pe) now launches into the current workspace. If you want it in the sprite editor, launch it from the tray wile your sprite editor is open.

This is nice, thanks! Can you explain what you learned about how workspaces are numbered? I have been trying to figure that out and failing to find anything clearly explained in the docs or BBS...

Everything I've learned about workspaces I got from readying through /system/wm/wm.lua.
Line 202 is the create workspace function
When you're setting the window{} attributes of your cart, you can set the workspace. It can be a number (an existing workspace), "new" (to create a new one), but there is also "current" which Anim-8 uses to launch into the currently opened workspace.

The workspaces appear to be numbered as they are created but Zep has a comment in there that makes me suspect that their order isn't currently reliable.
ws.index = #workspace -- ** should be "id"; can be out of order. to do: unique ids

Just updated with a complete GUI overhaul!
Now 100% mouse controlled.

There is a bug in Anim-8 (pe) with the new Picotron 0.2.0c update that causes Picotron to crash.
The crash happens when you try to un/fold the settings or palette while you have Squishy Windows turned on.
[Please log in to post a comment]