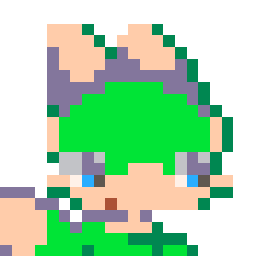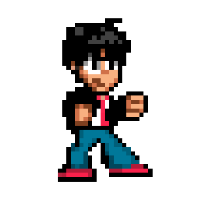Pico Sound Dj
Pico Sound Dj, or PSDJ for short, is an alternative to the base music editor of pico8. It supports the whole pico8 music specs, uses a grid oriented layout and a simple D-pad + O/X/start control scheme inspired by LDSJ, a game boy music sequencer. With it you can create music on the go using any handheld which has native support for pico8, and then use this music in your pico8 games!
Features :
- supports the whole pico8 music specs (it even includes a custom instrument editor)
- edit the music/SFX data of any local pico8 cartridge
- handheld compatible but still powerful control scheme with support for multi editing
- most importantly, multiple color schemes
Here is a short video showing the creation of a track in PSDJ :
Installation
While you can use the BBS version to try PSDJ out, it is highly recommended, if you want to save and edit your local projects, to download the .p8.png cart and put it in your pico8 cart folder. For this, you can click on the cart button near the pico8 web player :
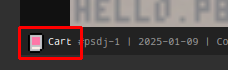
On desktop you can then use the FOLDER command on the pico8 command line to open the directory and simply drag it there. To install on a handheld, you'll need to locate the pico8 cart folder. For example on the miyoo mini, assuming you have the pico8 wrapper installed, it should be in something like /mnt/SDCARD/App/pico/.lexaloffle/pico-8/carts/.
Then you should be able to open PSDJ from splore.
The basics -- a short tutorial
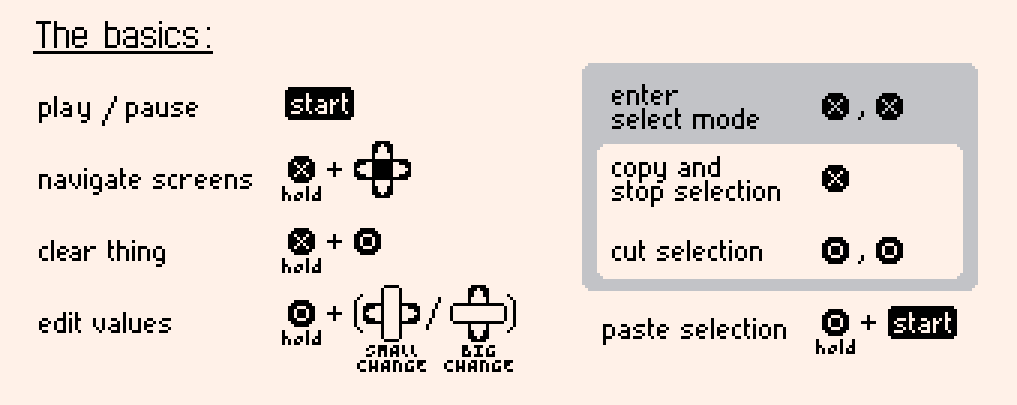
Note: PSDJ has been thought to have X as the lowest button (Nintendo's B) and O the rightmost button (Nintendo's A) on your gamepad. You can swap those two buttons using the "BTN CONFIG" option in the settings. On a keyboard, X would be the X or V key while O would be the Z or C key.
PSDJ has multiple screens. You can navigate between them by holding X and pressing Left/Right/Up/Down. The active screen is indicated on the minimap, which is always on bottom right corner of the screen.
When launching the program, you will land on the Settings screen. This is where you can load one of your local pico8 project and save your modifications. For now, let's edit an empty project by moving to the Patterns screen by holding X and pressing Right.
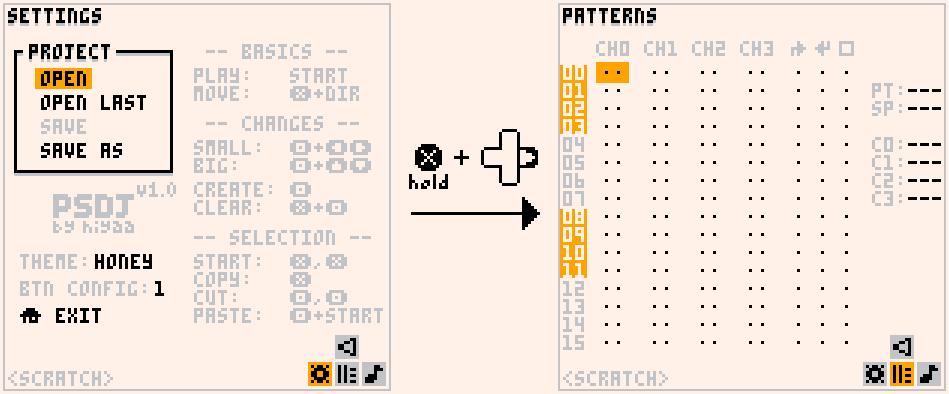
You can now scroll around using the dpad. Let's now press O to activate an SFX on the given pattern and channel. You can also hold O and press
Right/Leftto increase/decrease the SFX number by oneUp/Downto increase/decrease the SFX number by 16
These are the most common patterns in PSDJ :
- almost all things you can interact with are either values you can edit, which is done by holding
Oand pressing a direction, or buttons, which are used by pressingO. - clear/deactivate a value by holding
Xand pressingO. - navigate screens by holding
Xand pressing a direction.
Let's now edit this SFX. With the cursor on our newly activated SFX, hold X and press Right to enter the SFX screen and edit this SFX.
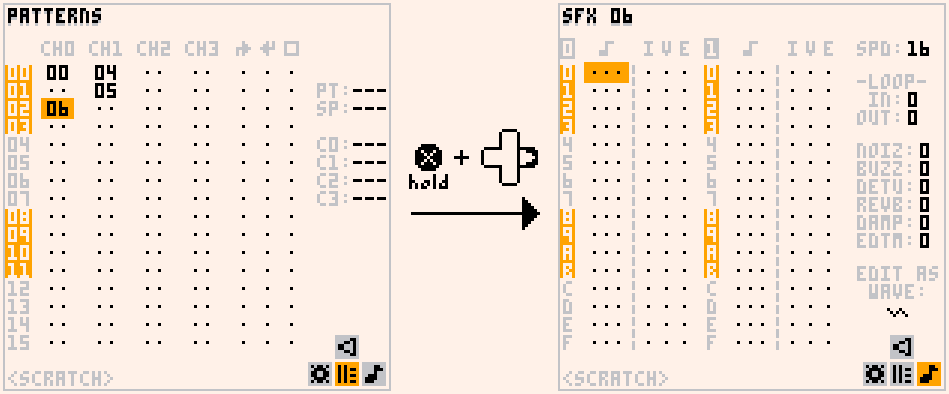
In here, you can add notes by pressing O in the notes column and edit the notes using O+direction.
Now simply press START to play back your SFX!
How to use -- the details
The following assumes you know how the SFX/music system of pico8 works. If not, you can learn about it in the official manual.
- You can navigate between screens by holding
Xand pressingLeft/Right/Up/Down.
Settings screen
Note that in the other screens the behaviour of the START button is overridden, so this is the best place to access the pico8 menu.
IMPORTANT: don't forget to save your changes before exiting the program! If you exit via the pico8 menu, or simply turn off your console, you will not be prompted for unsaved changes! Also beware that some handhelds may turn off automatically after some time.
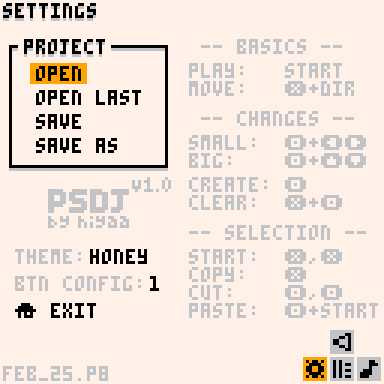
Navigate the menu using Up/Down.
- open : browse your local pico8 files and load a project
O/Rightto enter a directory or select a p8 fileX/Leftto go back a directory
- open last : open the last edited project. If a project is already open, restore to undo the unsave progress.
- save : save the current project. Only available if a project is loaded
- save as : choose a name to save the current state of the project at. Note that the new project file will be saved in your pico8 root folder.
Oto input a letter,Xto erase one letter
- themes : hold
Oand pressLeft/Rightto change the color theme - btn config : hold
Oand pressLeft/Rightto swap which buttons are consideredXandO - exit : exit PSDJ
Patterns screen
The Patterns screen is composed of 64 lines corresponding to the 64 pico8 patterns, 4 columns for each of the channels, and a "start loop", "end loop" and "stop" column.
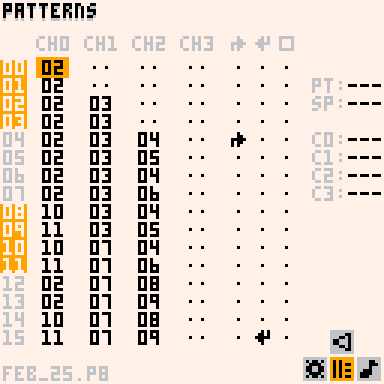
- Navigate using the D-pad
- Press
Oto activate a SFX on a given channel- Note that the inserted SFX value will be the last modified SFX to easily chain edits
- You can edit the value of a SFX by holding
Oand pressingRight/Left/Up/Down - Hold
Xand pressOto deactivate a SFX -
You can activate/deactivate the "start loop" / "end loop" / "stop" markers by pressing
Oon their column -
Multi edition
- Double click on
Xto enter select mode - In select mode, move the cursor around to define your selection (note: pressing
Upwill on the first row will jump to the last row, useful to select all the patterns) - You can multi edit all the active values in the selection by holding
Oand pressingRight/Left/Up/Down - You can copy the selection/get out of select mode by pressing
X - You can cut the selection by double clicking on
O - When you are out of selection mode, you can paste at the cursor by holding
Oand pressingSTART.
- Double click on
- Playback
- press
STARTto play the patterns starting from the cursor position
- press
Hold X and press Right with the cursor on an active SFX to enter the SFX screen to edit it.
Hold X and press Up to enter the SFX Overview screen.
SFX Overview screen
The SFX Overview screens shows the 64 SFX of your project. Using it, you can easely see which SFXs are defined and which are free, launch the edition of any of those SFX, copy and move around SFXs, and quickly edit your SFX settings with multi editing.
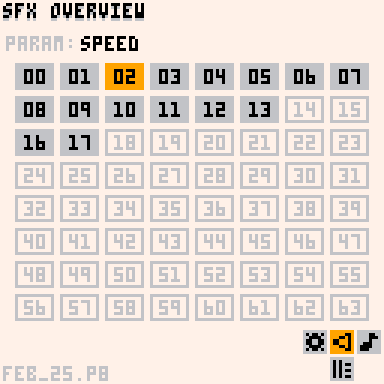
If your cursor is on the top row containing the parameter, you can hold O to see the value of the current parameter displyad for each of your project's SFX. By holding O and pressing Left/Right, you can change the current parameter.
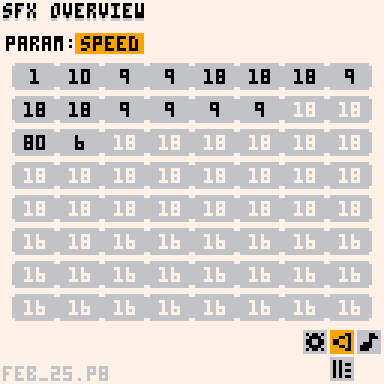
If you move your cursor down to one of the 64 SFX, you can do the following :
- Hold
Xand pressRightto begin editing the SFX under the cursor in the SFX screen. - Hold
Oto see the value of the current setting for the SFX under the cursor. By holdingOand pressing a direction, you can change its value. -
Hold
Xand pressOto cut the SFX under the cursor. -
Multi edition
- Double click on
Xto enter select mode - In select mode, move the cursor around to define your selection
- You can multi edit the current setting value for all the SFX the selection by holding
Oand pressingRight/Left/Up/Down. It can for example be used to multi edit the speed of multiple SFX at the same time! - You can copy the selection/get out of select mode by pressing
X - You can cut the selection by double clicking on
O - When you are out of selection mode, you can paste at the cursor by holding
Oand pressingSTART. - You can also paste while in selection mode, in which case the SFX copied will be cycled to fill the selection (example: if you have copied SFX 3 and 4 and paste while selection SFX 10,11,12,13, then SFX 3 will be copied to 10 and 12, and SFX 4 will be copied to 11 and 13)
- Double click on
- Playback
- press
STARTto play the SFX under the cursor
- press
Hold X and press Up to enter the Patterns screen.
SFX screen
The SFX screen is composed of a note editor section and an SFX settings section. You can simply navigate right to enter the settings section.
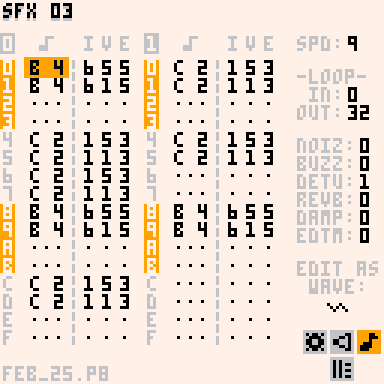
-
You can navigate between SFX from this screen by holding
Xand pressingUp/Down. - Playback
- press
STARTto play/pause the SFX - hold
Xand pressSTARTto play the SFX starting from the cursor position
- press
Note editor
The note editor let's you edit each of the 32 notes of the current SFX. Each note has
- a pitch (
O+Up/Downto add/remove and octave,O+Right/Leftto add/remove a semitone) - an instrument (if you go over 7, the number will then be colored to signify that a custom instrument is now used)
- a volume
- and an effect
When modifying a value, a note preview should be heard.
- The note editor supports multi edition, as the pattern one does
- Double click on
Xto enter select mode - In select mode, move the cursor around to define your selection
- You can multi edit all the active values in the selection by holding
Oand pressingRight/Left/Up/Down - You can copy the selection/get out of select mode by pressing
X - You can cut the selection by double clicking on
O - When you are out of selection mode, you can paste at the cursor by holding
Oand pressingSTART - While in selection mode, you can also paste, in which case the copied notes will be cycled to fill the selection (for example you can copy a 4 notes pattern, select all the 32 notes of your SFX and paste to have the 4 notes repeated 8 times)
- Double click on
When activating a note, the value of the previously modified note will be used to make chaining easier.
While on the first note, you can press Up to go to the last note, which is useful notably in select mode to select all the 32 notes.
SFX settings editor
When you cursor is on the rightmost column, you can edit the values of the settings and filters for this SFX using the usual O+Right/Left/Up/Down.
Note: a value of 0 for "EDTM" means that the SFX is in pitch mode, while a value of 1 means it is in tracker mode. This doesn't change anything at all to the sound, it just changes the way pico8 will display the sfx in the official sound editor.
- Double click on
Xin the settings column to copy the whole SFX, including its settings and filters. You can then go to another SFX and holdOand pressSTARTto paste it. (This is local to the SFX editor screen, the SFX Overview screen doesn't share the same data for copied SFXs)
Waveform editor
SFX 0 through 7 can be used as custom instruments. To use one of those SFX as a waveform instrument, simply press the "EDIT AS WAVE" button to enter the waveform editor.
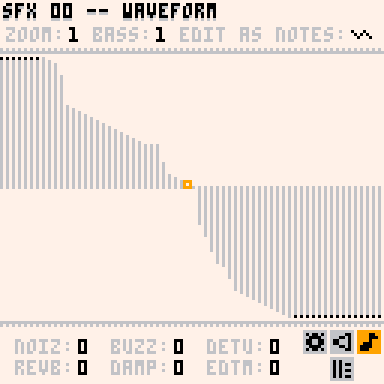
The waveform editor is composed of three parts that can be navigated to using Up/Down
In the first part you can set the zoom, which is a purely visual setting, toggle the bass mode, or go back to the note editor.
In the second and main part, you can edit your waveform :
- Navigate using
Left/Right. - Hold
Oand pressUp/Downto modify the waveform at a given time point. - Hold
Oand pressLeft/Rightto copy the value of the current time point to the left/right. - Press
STARTto preview your waveform.
The last part corresponds to the usual SFX filters.
Other notes and useful tools
To retrieve the music you made using PSDJ in your pico8 games, you have multiple options :
- you can use PSDJ itself to copy all the patterns you want in the Patterns screen and all the related SFX in the SFX Overview screen, open another project, paste them there (you'll need to paste both the patterns in the Patterns screen and the SFX in the SFX Overview screen), and finally save
- you can also copy the whole SFX and music data from your edited projects using a text editor, or use a tool like renoiser, as explained in this video : https://www.youtube.com/watch?v=STzunIMtVYA
Credits
- Little Sound DJ by Johan Kotlinski, which was a big design inspiration for the whole structure and button mappings of PSDJ
- shrinko8 by @thisismypassword, without which I wouldn't have been able to put as many features in PSDJ
- This post on waveform instrument encoding by @ridgek and the pico8 wiki page on the memory layout for the music/sfx
- https://learnlsdj.github.io/ for the cheat sheet design inspiration
Updates
- 0.2 : added a "BTN CONFIG" option to swap
XandO - 1.0 :
- added the SFX Overview screen, allowing to browse, copy and cut SFX, and multi edit SFX settings.
- in the Pattern screen,
STARTnow plays from the pattern under the cursor. - the clear option in the settings has been removed (as you can now easily clear all your SFXs in the SFX Overview screen, and all patterns in the Patterns screen)
- the current playback speed is now shown in the Patterns screen
- the minimap has been moved to the bottom right corner
- a lot of small QOL improvements
Feedback
If you have used PSDJ and found a bug or would like to submit a feature request, don't hesitate to do it here (or on the github page once I'll set it to public access)!
I also have only tested PSDJ on my miyoo mini plus (and my computer), so please tell how it works for you if you have a different setup!
Also, if you find PSDJ useful in your projects, while your not obligated to, I would quite like to know about it!

I've been using PSDJ and I'm impressed with how it can do almost all the sound editing possible with Pico-8.
I also found the file management method very interesting. It saves the entire project as a p8 file.
It's an interesting feature, but I found one problem. When saving to a file, it seems to create the file one level above the current directory.
On the other hand, when loading a file, it references the current directory.

Thanks @shiftalow ! Yes, PSDJ can load and edit the music data of any pico8 cart, and new projects are saved as simple .p8 files!
Was there a project file you weren't able to open? If so that's a bug.
There is a simplification I made for the "SAVE AS" feature, which is maybe what you are seeing. New projects created with "SAVE AS" are always stored directly in the root of your pico8 folder (which maybe one level above the directory where you launched PSDJ). I wanted to avoid asking the user for a directory in which to save the project. I had in mind that if you wanted to move your project files around, you would do it with a file explorer on your computer.
But then the "OPEN" button should start the file explorer at the root of your pico8 folder and let you enter directories to select the project file you want (and the "OPEN LAST" button should open your last project in any case). Is this not working for you?

Sorry, I jumped to conclusions.
It works just as you explained. I was a little confused.
Playing the music I've created so far using PSDj as a player is a nice change of pace.
[tweet]

No problem and thank you for the post @shiftalow ! ^^
I've just made a small update with an option to swap the X and O buttons.
I have a quite some ideas for a bigger future update, but that will take a bit of time.

OK, the big update is finally here! PSDJ now inlcudes an SFX Overview screen, which you can use to browse, copy and cut your SFX, and even multi edit the parameters of your SFXs! (which I find useful to set the speed of a lot of SFX quickly).
Many small improvements also have been made and I would consider it feature complete now! Anyway, I've also mostly hit the token limit, with 8135 tokens of quite token optimized code ^^' PSDJ will then probably not change much in the future, except for small bug fixes.
I also made a small video to show case what can be done with PSDJ :
[Please log in to post a comment]