Hello. As I did not see a comprehensive help for the online edition of Pico-8, I thought I would write up my own.
This document covers not only how to code and program in the online edition but goes over the really important stuff like saving your code to your own computer and publishing your cart in Lexaloffle for others to play. You do not need the purchased version to do these things.
Now you can either READ what I have here or download the ZIP file that contains it for easier offline reading.
To download this document go HERE:
https://www.mediafire.com/file/1opl4349bdvrdw1/Pico-8+Educational+Edition+Survival+Guide.zip/file
~~~~~~~~~~~~~~~~~~~~~~~~~~~~~~~~~~~~~~~~~~~~~~~~~~~~~~~~~~~~~~~~~~~~~~~~~~~~~~~~~~~
P i c o - 8 E d u c a t i o n a l E d i t i o n S u r v i v a l G u i d e
Written by dw817 (10-08-22)
Standard 🏠 Pico-8 License
~~~~~~~~~~~~~~~~~~~~~~~~~~~~~~~~~~~~~~~~~~~~~~~~~~~~~~~~~~~~~~~~~~~~~~~~~~~~~~~~~~~
Hello there !
This document is best read in Notepad using the Lucida Console typeface. As my own
resolution here is 1280x720 I recommend a font size of 19.
Let's get started.
As you may already be aware there is an Educational Edition of Pico-8 online. Now
while this may serve as a great educational engine for teachers it also means YOU
get a chance to program in Pico-8 and publish your carts - for free !
To start off on the right foot, first off go to this web-address:
https://www.pico-8-edu.com/
If you don't want to type that manually, using your mouse triple-click that address
above, then press CTRL+C. Then in your internet browser, tap ALT-D followed by
CTRL+V and then ENTER.
And there you are ! You are in the editor.
Right now when the screen is black the way it is, you are in immediate mode. You can
test this by typing out the following:
print 3*4
Always follow every command by the ENTER key.
12
Well, you didn't need a computer for that. :) However the immediate mode is useful
if you are using global variables in coding. for instance you could type:
print a
And unlike other BASIC languages you will NOT get zero but [NIL]. This just means
the variable has not yet been defined. And be aware undefined variables cannot
have numbers or string characters added to them.
To define the variable is simple. Type out:
a=25
Now the previous command:
print a
25
Here is something a little tricky. Pico-8 does number comparisons a little different
than regular BASIC so you will need something like THIS for a comparison:
if a==25 then print"match!" end
Notice two things. First off you had to type two "=" instead of one and there is end
on the end of that line. Anytime you use IF, FOR, WHILE, or FUNCTION, it must always
be followed by END.
Okay but this document is not going to cover all the differences of Pico-8 to BASIC
nor any more programming commands. I just wanted to get you warmed up.
For more information programming in Pico-8, go HERE:
https://www.lexaloffle.com/dl/docs/pico-8_manual.html
No, we're here to learn the best way to navigate, program, and post your carts from
this version of Pico-8 that is online.
From here press the [ESC] key once and see that you are in the main editor.
Try out this simple code:
cls()
print("hello world.")
To run it you can press [ESC] again to return back to immediate mode and type out
RUN or just press CTRL+R and there is your program.
So what are the differences between purchased Pico-8 and this edition ?
Well for one there is no SPLORE. Splore is a great thing. In purchased Pico-8 you
can type S or SPLORE and ENTER and be brought up into a kind of gallery where you
can see the highest rated and newest carts and play them direct from Pico-8 without
ever having to touch the internet browser.
You can download the games, save them to your hard-drive, favorite them and of
course bring up your favorite list later on what you'd like to load and play.
This online version of Pico-8 does not have that, however, you can still download
carts.
First off let's see what the carts look like Online so we know the filename to load
them back in Pico-8. Try out this cart. Go to this web address in your internet browser.
https://www.lexaloffle.com/bbs/?pid=115379
Look to the text just beneath the snapshot of the cart and you will see in small text:
Cart #mystar-2 | 2022-08-12 | Code ▼ | Embed ▼ | Forks ▼ | License: CC4-BY-NC-SA
What you are interested in is the far left where it say, "mystar." That is the name
of the cart itself so returning back to Pico-8 in immediate mode (black screen you
remember) type:
load #mystar
Give it a moment. And it's loaded ! Now press the [ESC] key to see the source-code.
It's all there. Now you can either use the MOUSE to navigate or here are a
few control keystrokes besides CTRL+R to run your code. These are for when you are
in the source-code editor, the dark blue background
Arrow keys will navigate your code.
CTRL+A ... Will select ALL of your code.
CTRL+B ... Will REM or UNREM this single line.
CTRL+C ... Will copy the selection to clipboard.
CTRL+D ... Will DUPLICATE this line one below.
CTRL+E or END .. will move the cursor to the end of the line.
CTRL+F ... Will search for a string in the code.
CTRL+I or CTRL+L .. Will jump to that line number.
CTRL+J ... Will enter and leave Hiragana mode.
CTRL+K ... Will enter and leave Katakana mode.
CTRL+M ... Will turn sound on or off.
CTRL+P ... Will enter and leave PUNY font mode.
CTRL+R ... Of course will RUN your code.
CTRL+S ... Will save to your virtual online HD your program.
CTRL+U ... Will show you HELP for that command when your cursor is on it.
CTRL+V ... Will paste from clipboard into Pico-8.
CTRL+Y ... Will redo anything you UNDID.
CTRL+Z ... Will UNDO the last thing you did. (This does not undo UNDO)
CTRL+1 ... Will pick up the current line and move up swapping with code.
CTRL+2 ... Will pick up the current line and move down swapping with code.
CTRL+6 ... Will capture the current screen and let you save it as a .PNG.
CTRL+7 ... Will capture the current screen as the start-up picture for this cart.
CTRL+8 ... Will enter recording VIDEO mode.
CTRL+9 ... Will stop recording VIDEO and let you save it.
CTRL+- ... (minus) Will decrease the current volume.
CTRL+= ... (equals) Will increase the current volume.
CTRL+LF .. (Left) Will move the cursor to the previous word in this line.
CTRL+RT .. (Right) Will move the cursor to the next word in this line.
CTRL+UP or CTRL+Home .. Will move the cursor to the top of your code.
CTRL+DN or CTRL+End ... Will move the cursor to the bottom of your code.
Be aware there are no function keys nor should you use them for Pico-8 when you are
running it online as you are now.
Press SHIFT key followed by a letter A-Z for special symbols.
Otherwise type your code as normal. Be aware that pasting anything uppercase or
lowercase into Pico-8 will always appear as uppercase - unless you turn on PUNY font
mode first.
If Puny font mode is on then pasting anything uppercase into the Pico-8 sourcecode
editor will appear lowercase and pasting anything lowercase will appear uppercase.
- - -
The Sprite Editor. Use your mouse and click the icon to the right of the () above to
enter the Sprite Editor.
Mouse usage:
Use the mouse to navigate the 8x8 field. Press CTRL+G to turn the grid on if that
will help you. Click with the left mouse button any of the colors to the right to
color in that single pixel for the 8x8 field to the left.
Use the mouse roller to change from editing a 1x1 tile to 2x2 to 4x4 to 8x8. You can
also use the keys, "<" and ">" requiring shift to press.
To change all of one color in a sprite to another (not fill), select the color you
want to change by left-clicking on it from the color to the right. Then holding down
the CTRL key, click the color to the left on the sprite you wish to replace
its pixels with.
Here are some useful keystrokes.
"-" and "=" or "A" and "Z" or "Q" and "W" ... Will move the sprite selection from
left to right wrapping up and down.
"_" and "+" ... Essentially shift "-" and "=" or "A" and "Z" (with shift) will move
the sprite selection from up to down.
Arrow keys ... Scroll this sprite Up, Down, Left, and Right. Image will wrap around
boundaries.
"F" or "H" ... will FLIP the image along an X-axis.
"R" ... will ROTATE the sprite counter-clockwise by 90-degrees.
"V" ... will FLIP the image along a Y-axis.
CTRL+C ... Copy this sprite to clipboard.
CTRL+V ... Paste from the clipboard to this sprite.
CTRL+X ... CUT this sprite to clipboard.
Shift-Backspace ... erase this sprite. If 2x2, 4x4, or 8x8, will also erase these
tiles additionally.
For more details on sprite editing, go HERE:
https://www.lexaloffle.com/dl/docs/pico-8_manual.html#Sprite_Editor
. . .
Now using the mouse click on the icon two spaces to the right of the [] that looks
like bricks. This is the map editor.
I rarely use the map editor so for more details, go HERE:
https://www.lexaloffle.com/dl/docs/pico-8_manual.html#Map_Editor
. . .
Use the mouse click on the icon three spaces to the right of the [] that looks like
a right facing triangle ◄.
This is the SFX editor. for more details go HERE:
https://www.lexaloffle.com/dl/docs/pico-8_manual.html#SFX_Editor
. . .
Use the mouse click on the icon four spaces to the right of the [] that looks like a
musical note ♪.
This is the MUSIC editor. For more details go HERE:
https://www.lexaloffle.com/dl/docs/pico-8_manual.html#Music_Editor
OKAY, we have covered quite a bit !
Let's go over some of the differences now of Pico-8 purchased and this online
edition.
The "hard-drive" this version uses is virtual and is stored in your browser's data.
Meaning if you are running Firefox for instance and then bring up Google Chrome, it
will not have the same contents of your files. Therefore you are strongly encouraged
to save off your work.
If you want to save both a copy to the virtual hard-drive as well as an external
file, in immediate mode (black screen), type:
save program
Where "program" is the name of the program you are saving. It will be saved both to
the virtual hard-drive as well as a filebox will appear giving you a chance to save
it off to your own files.
If you want to only save to your own hard-drive (not virtual), type
save .
And only the filebox will appear.
To load your work back later from the same browser and virtual hard-drive, just
type:
load program
To load from your own personally saved file, type:
load
followed by nothing else except the [ENTER] key.
. . .
Publishing your cart.
First off, run your cart and while it is running or if you have a bootup screen
ready, get it to that position and press CTRL+7 to save off your current screen as
the boot image.
In immediate mode (black screen you remember), carefully type this out:
save @clip
That "@" is the AT key, basically shift 2 on most keyboards.
Once you have done that your entire cart with sprites, maps, sfx, and music have all
been converted and ready to be transferred via the clipboard as your NEW ONLINE
CART.
Go HERE to post a new cartridge in Lexaloffle:
https://www.lexaloffle.com/bbs/edit.php?cat=7&sub=2&new_post=1
If you want to go the fancy route of posting your cart, from here select Add
Cartridge and follow the instructions there.
If not, right there in the white space press CTRL+V. A massive binary insert will be
produced, your cart in fact. Press [ENTER] twice.
Then leave instructions or describe what it is your cart is about.
Click PREVIEW to see your message and cart exactly as they will appear.
If you are satisfied with your work, select PUBLISH instead, and you are done !
And there you have it !
A bit of a survival guide into using Zep's free edition of Pico-8.
If you have any questions, feel free to write me either in Lexaloffle in the
comments below,
Or write me privately on my own website HERE:
http://www.writerscafe.org/dw817
You may need to create an account first if you choose this route.
Hope This Helps !
|
Feel free to share this document with everyone who is using the online edition of Pico-8, modify this document, add to it, with my thanks !

Just a minor correction, the @ symbol is not an ampersand - that's the & symbol. The @ symbol is mostly just called the "at sign" though I suppose it may have an official name too.

Ah, you are right, @2bitchuck. I was thinking of the symbol and Maybe I was dwelling on the Matrix movie as well.
Mr. Ampersand where @ is normally used to denote the player in old text games. :)
Careless of me ... OK corrected. Text above and download file updated. They are now both "AT." Thanks for the catch !

According to my very thorough research (the first result on Google) the @ sign is called an asperand.

Oh wow, @ooooggll.
Now that is interesting ! I guess @ and & got into a fight sometime ago for the name.
Here they are with swords: @/ \& seeing who gets that fancy name. :)

I am just now realizing it may not be entirely clear on how to easily save a Pico-8 program HERE in Lexaloffle from the Education Edition.
I will work on that now.
First off, bring up the educational edition found HERE:
You should have this screen:
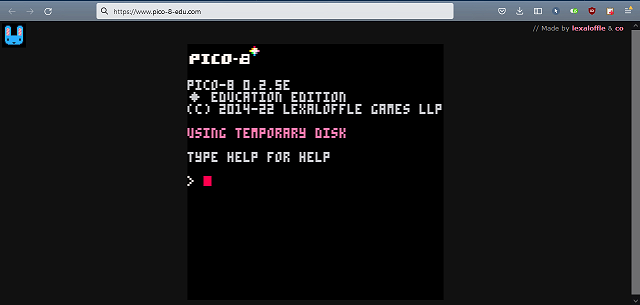
From here press the [ESC] key which is located to the upper-left-hand corner of your keyboard. Now type out code so it matches what you have HERE:
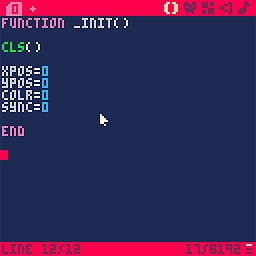
Do you have that exactly. OK now type this, just below that last END above. Make sure it is all correct.
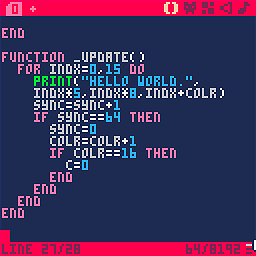
function _init()
cls()
xpos=0
ypos=0
colr=0
sync=0
end
function _update()
for indx=0,15 do
print("hello world.",
indx*5,indx*8,indx+colr)
sync=sync+1
if sync==64 then
sync=0
colr=colr+1
if colr==16 then
c=0
end
end
end
end
|
If you want to just copy and paste the code without typing you can copy this by moving your mouse pointer until it is touching the top letter F in FUNCTION. The press and HOLD the left mouse button and drag all the way to the bottom.
Make sure you are only highlighting the code in the white field, none of the message field. When done, press CTRL+C, both keys together, then return back to the Pico-8 frame and at the top press CTRL+V. Done.
Press CTRL+R in the Pico-8 frame to run your code to see what it looks like. It should look this and animate the colors.
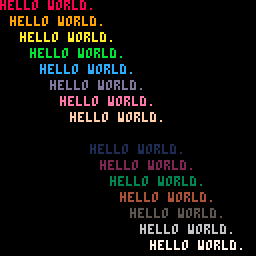
Press CTRL+7 now to save the screen you are seeing as the title art to your cart.
OKay ! You now have a nice little cart. How to save it ?
Press the ESC key until you are back in the output page, where you see "Hello world." in multiple colors. If you want to return to code that is also the ESC key. Use the ESC key to flip back and forth between the input of your sourcecode and the output for your screen. Return back to output.
To clear the screen now type cls followed by the ENTER key.
To SAVE your code type save code and you will not only save it to your temporary HD online but get an option to save your P8 code to your personal hard-drive, which you should always do so as not to lose your work.
After that type this:
save @clip followed by the ENTER key.
That is the @ (at) key found above your 2-key.
You will get back this message:
COPIED TO TEXTFIELD -- PRESS CTRL C
TO COPY TO CLIPBOARD!
Do so now by pressing CTRL+C.
Now in ANY message in Lexaloffle including a brand new one, you can press the CTRL+V keys to PASTE that code out. It will appear as a hexadecimal jumble. Don't worry about that for now.
Click the PREVIEW button below to have an advanced option for saving your cart by filename in Lexaloffle or just to see your work as it will appear before you publish it.
As this is a CART and if you are writing a brand new post, be certain the CATEGORY reads, "PICO-8: Cartridges."
Click PUBLISH CHANGES and you are complete !
Congratulations ! You have just posted your very first Pico-8 cart where millions of people can look at it !
If you found this useful or have any questions regarding this method of posting a Pico-8 cart in Lexaloffle from the Educational Edition of Pico-8, please let me know !
Thank you.

"I am just now realizing it may not be entirely clear on how to easily save a Pico-8 program HERE in Lexaloffle from the Education Edition.
I will work on that now.
First off, bring up the educational edition found HERE:
You should have this screen:
From here press the [ESC] key which is located to the upper-left-hand corner of your keyboard. Now type out code so it matches what you have HERE:
Do you have that exactly. OK now type this, just below that last END above. Make sure it is all correct.
function _init()
cls()
xpos=0
ypos=0
colr=0
sync=0
end
function _update()
for indx=0,15 do
print("hello world.",
indx5,indx8,indx+colr)
sync=sync+1
if sync==64 then
sync=0
colr=colr+1
if colr==16 then
c=0
end
end
end
end
If you want to just copy and paste the code without typing you can copy this by moving your mouse pointer until it is touching the top letter F in FUNCTION. The press and HOLD the left mouse button and drag all the way to the bottom.
Make sure you are only highlighting the code in the white field, none of the message field. When done, press CTRL+C, both keys together, then return back to the Pico-8 frame and at the top press CTRL+V. Done.
Press CTRL+R in the Pico-8 frame to run your code to see what it looks like. It should look this and animate the colors.
Press CTRL+7 now to save the screen you are seeing as the title art to your cart.
OKay ! You now have a nice little cart. How to save it ?
Press the ESC key until you are back in the output page, where you see "Hello world." in multiple colors. A good friend of mine once recommended me this site https://gradesfixer.com/free-essay-examples/overview-of-the-reasons-why-i-deserve-the-scholarship/ it helped me a lot.If you want to return to code that is also the ESC key.It has a lot of essays on different topics and not only.It even helped me coding. Use the ESC key to flip back and forth between the input of your sourcecode and the output for your screen. Return back to output.
To clear the screen now type cls followed by the ENTER key.
To SAVE your code type save code and you will not only save it to your temporary HD online but get an option to save your P8 code to your personal hard-drive, which you should always do so as not to lose your work.
After that type this:
save @clip followed by the ENTER key.
That is the @ (at) key found above your 2-key.
You will get back this message:
COPIED TO TEXTFIELD -- PRESS CTRL C
TO COPY TO CLIPBOARD!
Do so now by pressing CTRL+C.
Now in ANY message in Lexaloffle including a brand new one, you can press the CTRL+V keys to PASTE that code out. It will appear as a hexadecimal jumble. Don't worry about that for now.
Click the PREVIEW button below to have an advanced option for saving your cart by filename in Lexaloffle or just to see your work as it will appear before you publish it.
As this is a CART and if you are writing a brand new post, be certain the CATEGORY reads, "PICO-8: Cartridges."
Click PUBLISH CHANGES and you are complete !
Congratulations ! You have just posted your very first Pico-8 cart where millions of people can look at it !
If you found this useful or have any questions regarding this method of posting a Pico-8 cart in Lexaloffle from the Educational Edition of Pico-8, please let me know !
Thank you."
Wow that's a lot of work,you're amazing actually!I think my brain would fry if i'd try to explain something like you did

Thanks so much for this guide, it's useful for me and I've already shared it with my colleagues! Besides this I want to add here what I found about shortcuts https://setapp.com/how-to/ctrl-alt-delete-on-mac this source amazed me for the fact that there are really gathered a lot of information about apple production, this actually makes me very happy, because I have not long ago switched from windows to Mac OS and I find it quite hard to operate with it, but with the help of this source I have already learned a lot!

necroposting to say that
@ = asperand
& = ampersand
very similar, yet different, names!
[Please log in to post a comment]










